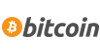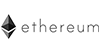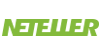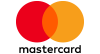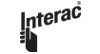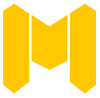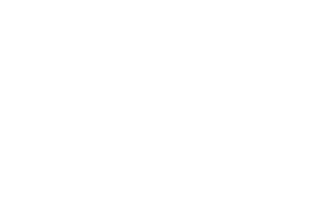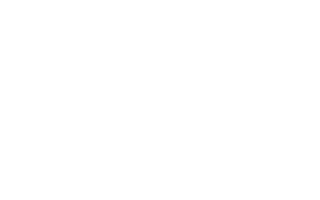Did you like the video? Follow our community and add your comments below…
HOW TO EASILY DISPLAY FPS IN ROCKET LEAGUE
If you want to keep an eye on your FPS settings and have noticed that the vanilla version of the game does not offer this feature, fear not. There are several ways to produce these stats so that they are available at all times.
WAY #1: USE THE ROCKET LEAGUE FPS TRACKER
Like many other popular games, Rocket League also has a built-in FPS tracker that is disabled by default. Enabling it is very simple, however, it shows more than just your FPS, so it may not be very pretty.
Launching Rocket League
- Go to your Options and select Interface
- Click on the drop-down menu for the performance graphs.
- Select the Performance Summary
- The first line of information at the top right of the screen includes your FPS
- The biggest drawback to this option is that it will only work with Steam, it will not work for Epic Games Store. It also gives you additional details that aren't necessary, which can be visually annoying at times. The information it gives you on screen is written in a small text size which can be hard to read.
FORM #2: STEAM FPS COUNTER
It turns out that Steam offers a service that allows players to see their live FPS at all times when playing any game. Although this has to be activated before viewing this when playing Rocket League. So here's a quick guide on how to do just that.
- Launch Steam and go to Steam on the top left and then click Settings.
- Go to the game
- On the left side, in the middle, there is an option for an in-game FPS counter. It is disabled by default, but if you click on the drop menu you can enable it and select where on the screen it is displayed.
- You can also check the High Contrast Color option to make it easier to see, but it is not a necessity.
- Click OK to close the popup window.
- This is not considered a very nice option by most, but it works. It's also a good solution for Steam players who don't want to need other software running in the background. This is ideal for those with low-end or older computers, as it puts no additional stress on the computer.
If you have Rocket League on the Epic Games Store, you can also add the game to your Steam library as a third-party game via Add Non-Steam Game. This allows you to launch the game from Steam and allows you to use the Steam Overlay in conjunction with Steam's FPS counter.
WAY #3: FRAPS FPS COUNTER
Fraps is no longer commonly used as game recording software, but a lesser known feature is that it allows you to track your FPS. To use it you need to have Fraps running while playing, but the software will still run when minimized to the system tray.
Once Fraps is installed, launch it.
Go to the FPS tab
- Select which of the four overlay corners you want the FPS to be displayed . It is a good idea to assign benchmark keys to keyboard keys that are not usually assigned by games or system functions.
- Nothing needs to be adjusted in movies unless you want to record your games as well. Screenshots need no adjustment unless you want to use Fraps to take screenshots.
- With Fraps open, launch a game to confirm that it is set up correctly. You should see an FPS counter in the corner you have selected.
FORM #4: NVIDIA GEFORCE FPS COUNTER
Obviously, this only applies to gamers who have Nvidia graphics hardware. However, if this applies to you, you can use this to get an FPS counter on the screen. Here is a quick guide on how to enable this feature.
- Launch the Nvidia GeForce application and select settings.
- In the Sharing section, make sure you have Sharing enabled, otherwise it will not work.
- Go to Settings and click on Overlays
- Click on the FPS counter and then select where you want it to appear on the screen using the four squares that appear.
FORM #5: RIVATUNER FPS DISPLAY
If you have MSI Afterburner installed, you probably also have RivaTuner installed. You can also install RivaTuner separately if you only want to access the RivaTuner Statistics Server program. It runs in the background and offers different features, including the ability to display your FPS and set FPS limits on your games. This is a good alternative if the game does not allow you to limit FPS but you need to do so to make the game easier to run on your computer.